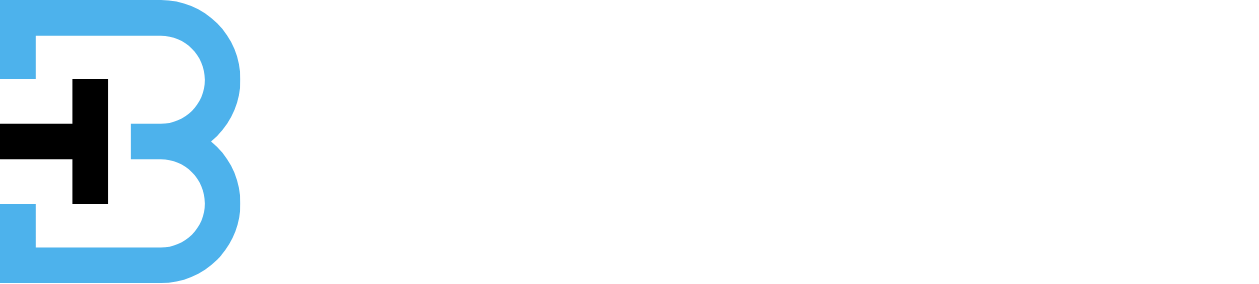The Windows operating system has existed for years, yet many users still question its features, settings, and functionality. Whether you’re entirely new to Windows, recently upgraded from an older OS, or switching over from Mac OS, learning the basics of Navigating Windows is essential. You can use the Taskbar search to find what you want to navigate your Windows. It could be the name of an application or document or any information you’re trying to find. The most potent operating system Microsoft has ever produced is Windows 10. Its user-friendly design and cutting-edge capabilities make it the most popular system option with millions of computer users. Windows enables you to perform a wide range of routine computer operations. Windows may be used, for instance, to play games, listen to music, edit digital images, check email, surf the Internet, and much more. This guide will walk you through Navigating Windows, from getting started with your desktop to customizing settings for a personalized experience.
Desktop Basics
You see your desktop when you first log into Windows. You can change the look of this main screen by adjusting your settings. The desktop background (or wallpaper) is the most visible area, and if programs add them automatically, icons or shortcuts may appear. To create a shortcut manually, search for the program in the Cortana bar, right-click the icon, and choose “Send to > Desktop (create shortcut).” You can rearrange as necessary, change the desktop backdrop, arrange shortcuts, and adjust icon size by right-clicking on the desktop.
Personalising your desktop increases productivity in addition to its aesthetic appeal. You may make your desktop both useful and visually appealing by arranging shortcuts, clearing out icons, and choosing a background that encourages creativity or fits your mood. These minor tweaks can turn your Windows desktop into a customised place that suits your requirements and expresses your individuality, whether you’re establishing a personal or professional office.
The Bottom Taskbar
The taskbar spans the bottom of your screen and includes the Start menu, Cortana search bar, task view, quick access toolbar, status bar, and notifications area.
- Start Menu: By clicking the Windows icon, you can access the Start menu with your programs listed alphabetically on the left and app tiles on the right. These tiles can be resized, moved, and customized. Right-clicking allows you to pin apps to the taskbar or remove unwanted programs.
- Cortana: Similar to Google Assistant or Siri, Cortana allows you to search your computer and perform basic tasks by voice. You can click the microphone icon or say, “Hey, Cortana,” followed by your question.
- Task View: Task View allows you to set up virtual desktops to create separate workspaces for personal and professional use.
- Taskbar Customization: Drag and drop icons onto the taskbar to easily access your favorite programs. Right-click on any icon to unpin it if you no longer need it.
- Notifications and Status Bar: The bar on the far right shows essential system information, including active connections, updates, and background apps. Notifications will appear here, and you can access hidden icons by clicking the arrow.
Control Panel vs. Settings
Although the Control Panel remains, Microsoft is moving to a new Settings app. This tutorial will concentrate on Settings, accessed via the Start menu.
- System Settings: This section includes display and power options. For instance, the “Night light” feature reduces blue light to help with sleep. You can also set up “Storage Sense” to free up space automatically.
- Devices: Connect and manage devices such as printers, Bluetooth, and USBs. For optimal performance, make sure the Bluetooth and typing options are enabled.
- Network & Internet: Customize your network settings here, including Wi-Fi and VPN options.
- Personalization: Adjust the look and feel of Windows by customizing the background, colors, lock screen, themes, and taskbar behavior. You can choose from pre-set themes or install new ones from the Microsoft Store.
App Management and Gaming
- Apps: In this section, you’ll see a list of installed applications, allowing you to uninstall unnecessary software. You can also set default programs here, such as your preferred web browser or music player.
- Gaming: The “Game bar” allows for screen recording and broadcasting gameplay. If you don’t need these features, turning off the Game bar can improve system performance, especially if you’ve noticed lag.
Ease of Access and Privacy
- Ease of Access: If you have trouble seeing, hearing, or interacting with certain aspects of Windows, this area offers settings to adjust visuals, sounds, and more for accessibility.
- Privacy: To enhance privacy, you can turn off advertising identifiers and remove Cortana’s ability to access personal information.
Windows Update and Security
Under Update & Security, you can manage Windows updates and configure active hours to avoid disruptive automatic restarts. You can also set specific times for updates and receive reminders.
Microsoft Store
The Microsoft Store is where you can get apps, games, and more. To save time, you can pin the Store to your taskbar for easy access. The Store’s home page provides categories like “Apps,” “Games,” “Movies & TV,” and “Books.”
Conclusion
This post has been helpful to you in learning how to Navigating Windows 10, settings, and functions to get you started on the platform. The following sections contain many essential combinations used to Navigating Windows. Whether you are managing files and directories, automating tasks, or troubleshooting issues, Command Prompt commands provide a valuable and powerful tool for interacting with your Windows system. For more advanced tips and shortcuts or to Navigating Windows 10 experience, explore the settings options or visit tech support channels for additional guidance.