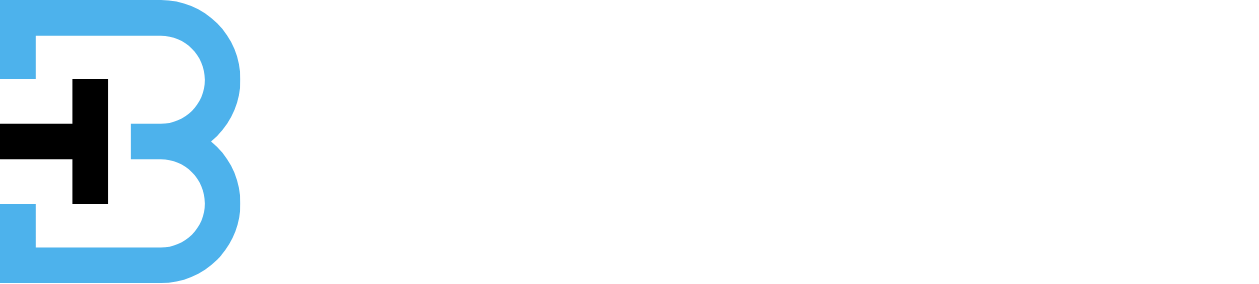This guide explores setting up and using VirtualBox, an unrestricted and open-source virtualization software that lets users run other functioning systems on their PC. We’ll specifically cover the installation of Ubuntu, one of the most popular Linux distributions.
What is VirtualBox?
VirtualBox is virtualization software that lets you track a host operating system (OS) on a host OS. These are useful for accessing software available on your primary OS, trying out different operating systems without dividing your hard drive, or testing applications in a controlled environment.
Download and Install VirtualBox
- To Navigate the VirtualBox on the Homepage: Go to virtualbox.org.
- Download VirtualBox: Click “Download VirtualBox” and select the appropriate package for your operating system. For Windows, choose “Windows hosts” and save the package to your preferred download location (e.g., Downloads folder).
- Install VirtualBox:
- Double-click the downloaded file to start the installation.
- Click through the installation prompts, leaving the default settings checked.
- You may see a warning about resetting your network connection; select “Yes” to proceed.
- Once the installation is complete, click “Finish” to exit the setup.
Download Ubuntu ISO
- Visit the Ubuntu Website: Go to ubuntu.com.
- Download the ISO:
- Click on “Desktop” and then “Download Ubuntu”.
- Select the long-term support (LTS) version to ensure stability.
- Save the ISO file to your chosen location.
Create a New Virtual Machine
- Open VirtualBox: Start the VirtualBox application.
- Create a New VM:
- Click “New” in the upper left corner.
- Name your VM (e.g., “Ubuntu”).
- Set the type to “Linux” and version to “Ubuntu (64-bit)”.
- Click “Next”.
- Allocate Memory:
- Choose the amount of RAM for your VM (e.g., 2048 MB is typically sufficient).
- Avoid assigning more than half of your host system’s memory.
- Click “Next”.
- Create a Virtual Hard Disk:
- Select “Form a virtual hard disk now” and click “Create.”
- Choose “VirtualBox Disk Image” and click “Next.”
- Leave “Dynamically allocated” checked and click “Next.”
- Set the disk size (e.g., 10 GB) and click “Create.”
Configure VM Settings
- Access VM Settings: Select your VM and click on “Settings”.
- System Settings:
- Under the “System” tab, review the memory settings.
- Go to the “Processor” tab and adjust the processor count (keep it below half of your CPU count).
- Display Settings:
- Under the “Display” tab, allocate as much video memory as possible and enable 3D acceleration.
- Storage Settings:
- Select the “Storage” tab.
- Under “Controller: IDE,” click on “Empty,” then click the disk icon to “Optical Drive” and select “Choose Virtual Optical Disk File”.
- Please navigate to the location of your Ubuntu ISO file and select it.
- Shared Folders (Optional):
- If you want to share files between the host and guest, go to “Shared Folders” and add a folder from your host.
Start the Installation
- Start the VM: Select your VM and click “Start.”
- Install Ubuntu:
- When prompted, select your language and choose “Install Ubuntu.”
- Check the options to download updates and install third-party software, then click “Continue.”
- Choose “Erase disk and install Ubuntu” and click “Install Now”.
- Set Up Ubuntu:
- Select your timezone and keyboard layout.
- Create your user account and password.
- After installation, select “Restart Now” to boot into your new Ubuntu installation.
Tips for Using Ubuntu
- Fullscreen Mode: To enter fullscreen, click “View” in the menu and select “Full-screen Mode”. Use the right control key as the host key.
- Unity Launcher: Access applications like Firefox and LibreOffice from the left sidebar.
- Software Installation: Use the “Ubuntu Software” app to easily install new software without using the command line.
Shutting Down Ubuntu
When finished, go to the upper right corner, click the settings icon, and select “Shut Down.”
Conclusion
With VirtualBox and Ubuntu set up, you can now explore Linux in a virtual environment. This guide provides the steps needed to get you started. If you found this helpful, consider giving it a thumbs up or subscribing for more tech-related content. Happy exploring!
As you delve into Ubuntu, you’ll discover a vibrant ecosystem filled with applications, tools, and community support that can enhance your computing experience. VirtualBox provides a safe and flexible environment, whether you’re testing software, learning about Linux, or simply satisfying your curiosity.
Don’t hesitate to experiment with different settings and features within VirtualBox and Ubuntu. You might explore advanced configurations or additional guest operating systems as you become more comfortable. Enjoy your journey into the virtualization world, and remember that each step you take expands your skills and knowledge in technology! Happy exploring!
Quick Highlights on VirtualBox
- Virtualbox is a very popular Oracle product.
- Virtualbox can perform a little quickly as it has AMD and Intel support.
- Many virtual machines can be developed on Virtualbox.
- Virtualbox has asynchronous input and output disks.
- Virtualbox can provide seamless window support for OS work.