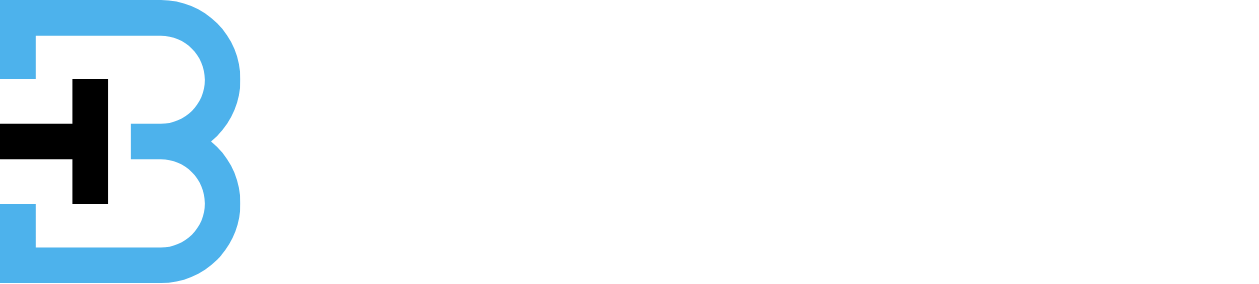Is your computer running slowly? We’ve found simple ways to Boosting Your Windows PC Performance while maintaining a clean and functional system. There is no need to hire a technician—there are numerous things you can do to speed up Windows 10 or 11. If you are using Windows 11, you must know how much faster Windows 11 is than Windows 10. Windows 11 has brought many new features to our desktops. Windows 11 is generally faster than Windows 10 but could be better. Try these ways to Boosting Your Windows PC Performance and constancy of your Windows 11 PC. A common issue with many blogs that explain how to Boosting Your Windows PC Performance is that they advise deactivating some of its more enticing features, such as graphic animations. Most of our advice demonstrates how to increase the speed of your Windows PC Performance without sacrificing its usability or attractiveness.
1. Restart Your Computer
One of the simplest remedies is to restart your computer. Shutting it down entirely or restarting it clears the memory and terminates background processes, alleviating frequent performance issues. Restarting the System won’t cause any problems if it is up to date. These will assist with sporadic, isolated problems that occasionally cause your computer to lag. Notably, this is only a short-term solution, and you may need to check further settings to prevent these issues from happening again.
To do this:
- Select on Start in the taskbar.
- Click the power icon in the lower right corner.
- Choose Shutdown or Restart.
Manage Startup Programs
Programs that start automatically can slow down your boot time and consume resources. To begin, open the Task Manager using one of the following methods: Press Ctrl-Shift-Esc, right-click the lower-right corner of your screen, and pick Task Manager, or put “task manager” into the Windows 11 search box and hit Enter. Although Task Manager has many uses, we will only concentrate on removing pointless apps that launch at startup.
To manage these:
- Open Task Manager by right-clicking a space in the taskbar and selecting Task Manager.
- Go to the Startup
- Please turn off any unnecessary programs by selecting them and clicking Disable.
3. Uninstall Unused Apps
Removing programs that you no longer use can free up system resources. Programs you no longer use may be running background activities that slow down your System rather than simply eating up space. Here’s how to remove them.
To uninstall apps:
- Open Settings (right-click the Start menu and choose Settings or press Windows + I).
- Navigate to Apps > Installed Apps.
- Click the three-dot menu following unwanted apps and select Uninstall.
4. Clear Temporary Files
Optimizing your drive’s capacity can boost performance, mainly if it’s more than 80% filled. To launch the reliable tool that has been a part of Windows for multiple OS generations, type Disc Cleanup from the Start menu. Disc Cleanup detects undesirable trash on your PC, such as temporary files, offline web pages, and installer programs, and offers to erase it all at once. These usually affect your PC’s speed when your drive is almost full.
To remove temporary files:
- In Settings, select System > Storage.
- Click on Temporary Files, check the boxes next to the files you need to delete, and click Remove Files.
5. Update Windows
Keeping Windows updated can fix bugs that might be affecting performance. If your Windows 11 computer’s drivers are outdated and clogged, it may become a slow computer. Outdated drivers might significantly impact performance. Regarding driver-related slowdowns, graphics drivers are frequently the leading cause. I would like to see if yours is out of date and to switch to the most recent one.
To update your PC:
- Go to Settings > Windows Update.
- To find out whether there are any updates available, click Check for updates.
6. Update Drivers
Outdated drivers can lead to performance issues. The software that enables communication between your operating system and hardware is called a driver.
To update drivers:
- In Settings, go to Windows Update > Advanced options > Optional updates.
- Select Driver updates, check the boxes for available updates, and click Download and Install.
7. Change Power Plan
Switching to a high-performance power plan can boost performance. If you want the best performance on Windows 11 and don’t mind sacrificing battery life, you can adjust the power plans. It will optimize Windows 11 with the appropriate settings to maximize your computer’s performance.
To change the power plan:
- Write Power Plan in the search bar and select Choose a Power Plan.
- If using Balanced or Power Saver, switch to High Performance.
8. Optimize Graphics Settings
You can set specific graphics preferences for programs. Optimizing graphics settings can significantly improve gameplay, allowing gamers to enjoy amazing images while maintaining frame rates. Whether you’re a casual or competitive gamer, knowing how to customize these settings to your System’s capabilities will result in smoother gameplay and more pleasurable experiences.
To optimize Graphics:
- Go to Settings > System > Display > Graphics.
- Browse for the app, select it, click Options, and set it to High Performance.
9. Disable Visual Effects
Disabling visual effects can free up resources. Turning off animations in Windows 11 might boost your System’s performance and responsiveness. Disabling animation effects in Windows 11 improves interface performance and reduces visual distractions.
To turn off visual effects:
- Go to Settings > Accessibility > Visual Effects.
- Turn off Transparency effects and Animation effects.
10. Run a Full Virus Scan
Malware can significantly impact performance. A hidden virus or ransomware file is frequently the source of sluggish PCs. Verify that your antivirus program is up to date and activated. Many computer manufacturers pre-install third-party applications on new computers. It runs in the background and scans for viruses and malware regularly. You can also execute a manual scan if you’re experiencing performance issues or are concerned about having a virus.
To run a virus scan:
- Sort Windows Security in the search bar and select it.
- Go to Virus & Threat Protection, check for updates, and run a Full scan.
11. Enable Game Mode
For gamers, enabling Game Mode can enhance performance. It restricts background operations, pauses alerts, and prevents the PC from updating the operating System. At the same time, you play, and depending on the game and System, it aids in achieving a more consistent frame rate.
To activate game mode:
- Go to Settings > Gaming > Game Mode and turn it on.
12. Factory Reset (Last Resort)
If performance issues persist, consider a factory reset. Resetting the Windows operating system is advised after using it for that long. It does more than boost the machine’s performance. But also extend the machine’s lifespan.
To Reset:
- Go to Settings > System > Recovery.
- Click Reset PC and choose to keep your files.
conclusion
Follow these simple methods to improve the performance of your Windows PC. These actions, from minor adjustments to more complex optimizations, add to a quicker and more effective system. A combination of careful maintenance, clever setups, and timely upgrades can result in a noticeable increase in the performance of your Windows PC. If you found the above article helpful, please do share it with others, and check Brettintech for more tech tips!
Also Read: How to Speed Up Your Android Device: A Simple Guide