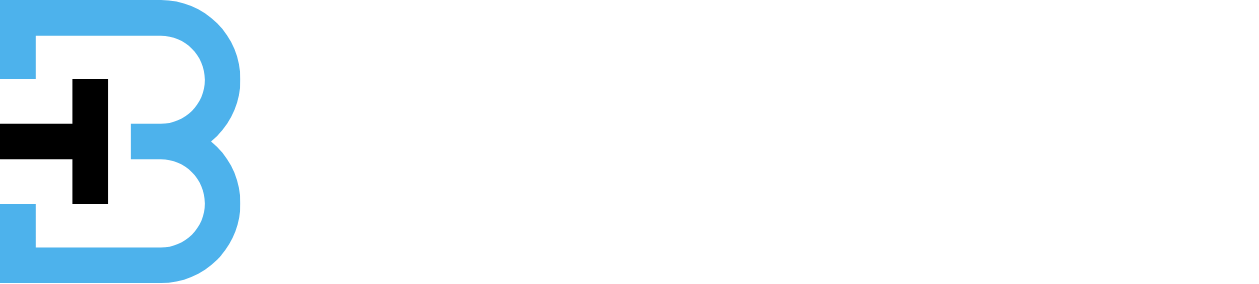If you’re new to Linux and want an easy entry point, Ubuntu is a fantastic choice. It is well-known for its ease of use and adaptability, making it an excellent choice for people new to Linux or searching for a user-friendly alternative to other operating systems. In this Ubuntu beginner’s guide, we’ll walk you through the basics of Ubuntu and how to navigate its features. You will learn the fundamentals of Ubuntu, including how to install software, customize it, utilize a few commands, and do simple troubleshooting.
1. Downloading Ubuntu
Unlike Windows and macOS, Ubuntu is completely free and open-source. Whether you use it as your primary operating system or run it alongside another OS, you can download the Ubuntu ISO directly from the official Ubuntu website.
- Visit the Ubuntu download page.
- Select Ubuntu Desktop.
- We recommend downloading the latest version with Long-Term Support (LTS) for stability and security.
- If you’re installing it on Windows or macOS, specific installation guides are available on the download page.
You can find an installation tutorial on my YouTube channel for step-by-step instructions if you’d prefer to run Ubuntu on a virtual machine (such as VirtualBox).
2. Navigating the Ubuntu Interface
Compared to Windows or macOS, Ubuntu has a different interface, although it is user-friendly. Let’s take a closer look at some key features:
The Top Bar
- Activities (top left): Clicking this opens a search bar to find programs, files, and folders quickly.
- Workspaces (top right): You can create multiple virtual desktops, allowing you to organize your tasks better. When you open programs, they appear in the workspace area.
- Date and Time: In the center, clicking on the time shows a calendar and your system notifications.
- System Indicators (top right): Click here to adjust your system volume network settings, lock your screen, or shut down/restart your computer.
The Dock (Launcher/Sidebar)
The dock on the left side of the screen shows shortcuts to your favorite programs and programs currently running.
- App Drawer (bottom left): You can access all the programs installed on your computer.
- Switching Programs (bottom center): You can toggle between the most frequently used programs or see all installed apps.
3. Managing Programs and the Dock
The Dock or Launcher makes it easy to open and manage programs:
- Opening Programs: Click its icon to open any program in the dock.
- Minimizing, Maximizing, or Closing: You can minimize, maximize, or close windows by using the buttons in the upper-right corner of the program window.
- Right-click Options: Right-clicking on an app’s icon gives you quick access to app-specific functions. For example, you can open a new window or private browsing tab in Firefox or remove the app from your favorites.
- Rearranging Icons: You can rearrange app icons by clicking and dragging them to a new location on the dock.
- Adding Programs to the Dock: To add frequently used programs to the dock, open the app from the App Drawer, right-click the icon, and select Add to Favorites.
Using Workspaces
Workspaces are an excellent way to multitask. Ubuntu provides a default number of workspaces, creating new ones automatically as needed.
- Switching Workspaces: To move a window to a new workspace, click Activities (top left) and drag the window to a different workspace. You can simply switch between workspaces using the workspace selector.
4. Installing Software on Ubuntu
Ubuntu offers several methods to install new software, and one of the easiest ways is through the Ubuntu Software application.
- Open Ubuntu Software from the dock or app drawer.
- Use the search bar (top-right) to find specific software.
- You can also browse various categories like Graphics, Photography, Games, and more.
- Once you find a program, like Darktable (a powerful photo editor), click Install. After installation, the program will be available.
Pre-Installed Applications
Ubuntu comes with several default applications to help you get started. These include:
- Firefox: The default web browser. If you prefer alternatives, you can install Chromium, Opera, Brave, or others via the Ubuntu Software app.
- LibreOffice: A free office suite with alternatives to Microsoft Word, Excel, PowerPoint, and more.
- Thunderbird: A powerful email client for managing your email accounts and contacts.
- Rhythmbox: A music player for organizing your music, creating playlists, and listening to podcasts.
- Shotwell: A photo manager for importing, organizing, and editing photos.
- Videos (Totem): If you prefer others like VLC, you can install them using Ubuntu Software.
5. Customizing Ubuntu
After installing Ubuntu, you might want to tweak some settings to personalize your experience. Here’s how to make some valuable adjustments:
Accessing Settings
To entree the settings menu, click the Settings icon in the system indicator area (top-right).
Changing the Desktop Background
- Go to the Background tab.
- Choose a new wallpaper for your desktop or lock screen.
- You can also select colors or images from your Pictures folder.
Customizing the Dock
- In the Dock settings, you can:
- Turn on or off auto-hide (useful if you want the dock to disappear when not in use).
- Adjust the icon size.
- Change the dock’s position on the screen (bottom, left, or right).
Adjusting Privacy Settings
- If you don’t mind someone accessing your computer when you’re away, you can turn off the screen lock feature under Privacy settings.
Display and Keyboard Settings
- The Display tab lets you enable Night Light, which reduces eye strain by adjusting the screen’s color temperature.
- The Keyboard tab shows you a list of shortcuts, many of which use the Super key (Windows key on a PC, Command key on a Mac).
6. Learning Console Shortcuts
Learning console shortcuts can save you time and effort as you get more comfortable with Ubuntu. For example:
- Super + A: Open the applications menu.
- Super + T: Open a terminal (we’ll cover this in future tutorials).
- Super + L: Lock the screen.
The Great key is the Windows key on most PCs and the Command key on Macs.
Conclusion
Ubuntu beginner’s guide is an excellent beginner operating system, offering a clean, easy-to-use interface with plenty of customization options. With Ubuntu’s beginner’s guide center, you can easily find and install new programs, while the workspace feature helps you multitask efficiently. Learning keyboard shortcuts and diving into more advanced features will enhance your experience as you get more comfortable.
Thanks for reading! If you found this guide helpful, don’t forget to share it with others and stay connected with Brettintech for more beginner Linux tutorials. Let me know in the comments if you have any questions or if there are other topics you’d like me to cover in future Articles.