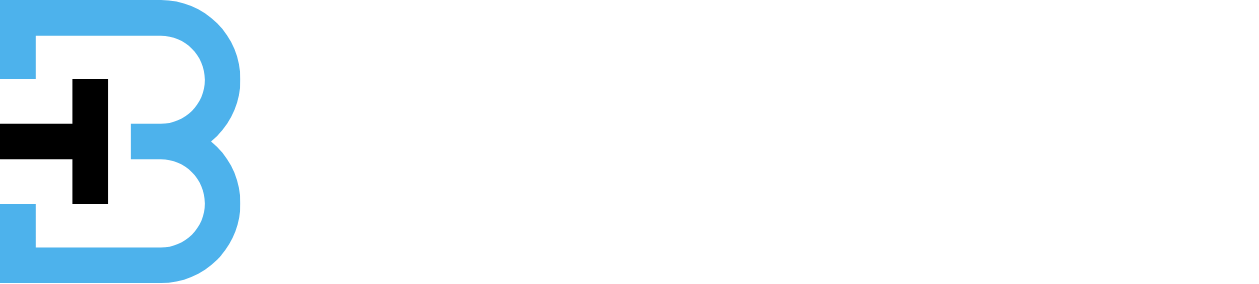If your Android mobile is working slower than when you first got it. There are numerous reasons why your phone or tablet might be sluggish. Many people consistently leave their Android phones on, causing their memory to gradually fill up with small chunks of memory left over from apps they’ve closed. Gradually, the phone will load up with temporary files, similar to having your head so full of stuff to remember that you can’t sleep. But there are also several easy ways to Speed Up Your Android Device and its performance. Below are a variety of tips and tricks to help speed up your Android device.
Keep Your Device Up to Date
Newer versions of Android may include bug fixes and performance progress that can help speed up your Android device. While updates should happen automatically, you can manually check for updates by following these steps:
-
- Go to Settings > System > System update.
- Tap Check for update.
If there’s an update available, make sure to install it.
Clean Up Your Home Screen
Live wallpapers and widgets consume system resources. If your phone feels slow, take a moment to clean up your home screen:
- Long-press and remove any widgets you no longer need.
- Simplifying your home screen can free up valuable system resources.
Clear Open Apps
While having multiple apps open is convenient, it can contribute to a sluggish performance, even though the impact on system memory is minimal. To clear apps:
- Tap the Overview button (typically on the lower right).
- Swipe away the apps you no longer need.
- You can tap Clear All to close all open apps if available.
Turn Off Bluetooth When Not in Use
If Bluetooth is on but you’re not using it, turn it off to save battery and improve system performance:
- Pull down the notification setting and click the Bluetooth icon to turn it off or
- Go to Settings > Connected devices and toggle Bluetooth off.
Free Up Storage Space
Your Android phone needs free space to run smoothly. If you’re running low on storage, your phone may slow down. It’s a good idea to leave at least 10-15% of your storage free. Here’s how you can free up space:
- Go to Settings > Apps & notifications.
- Review your apps and uninstall any you no longer use.
Check Battery Usage
Certain apps can drain your battery and hog system resources. To check for problematic apps:
- Go to Settings > Battery > App usage since full charge.
- If you notice an app using an unusually high percentage of your battery, tap into it and choose Force Stop.
If an app continues to misbehave, consider uninstalling it.
Avoid Battery Optimizers and Task Killers
Although you want to employ third-party battery optimizers or job killers, they rarely function as advertised and may even slow down your smartphone. It would be best if you stayed away from them.
Clear Cache Data
Over time, app cache data can accumulate and slow your phone down. To clear cache:
- Go to Settings > Storage.
- Select the app for which you want to clear the cache (e.g., Chrome).
- Tap Clear cache to remove unnecessary cache data.
You can also tap Manage space for apps like Chrome to delete additional data.
Use Lightweight Versions of Apps
If you use a mobile device with limited memory and storage, consider using lightweight versions of popular apps. These apps are optimized to use fewer resources while offering most of the same features. Some lightweight apps include:
- Facebook Lite
- Messenger Lite
- Skype Lite
Note that not all lightweight apps are available in every region.
Adjust Developer Options for Better Performance
You can tweak a few settings in the developer options to improve performance:
- To enable Developer Choices, go to Settings > About phone, and select the Build number seven times.
- Once enabled, go to Settings > System > Developer options.
- Turn off the Window animation scale, Transition animation scale, and Animator duration scale to turn off animations and make
apps appear more quickly. - Enable Force GPU rendering to offload drawing tasks to the GPU instead of software rendering (note that this can reduce battery life).
Limit Background Processes
You can control the number of applications running in the background, which can free up properties:
- Go to Settings > Developer choices > Background process limit.
- Adjust the settings to restrict background processes.
Use a Third-Party Launcher
If your phone is running a bloated version of Android, you might benefit from using a third-party launcher. Some popular options are:
- Nova Launcher
- Action Launcher
- Microsoft Launcher
These launchers often provide a cleaner, faster interface than the stock Android launcher.
Restart Your Device
Sometimes, all your phone needs is a good restart. Restarting your device clears out unnecessary processes and cache, potentially improving performance. It’s a simple step that frequently gets overlooked.
Factory Reset as a Last Resort
If none of the above instructions help, a factory reset might be the solution. These can restore your device to its original state and help eliminate any lingering performance issues. To perform a factory reset:
- Go to Settings > System > Reset options.
- Tap Erase all data.
- Ensure you’ve backed up your important data before acting a factory reset, as it will erase everything from your device.
Conclusion
By following these methods, you can significantly Speed Up Your Android Device and its performance. The steps above always answer the issue, even though they occasionally slow down for different causes. These suggestions are helpful for Android phones that have been around for a while. Follow the methods outlined above to help speed up your Android device so that it continues to enjoy a high-performance device.