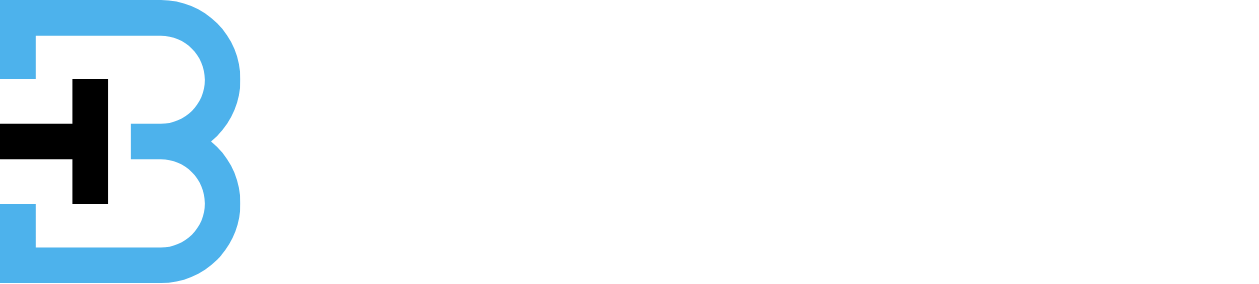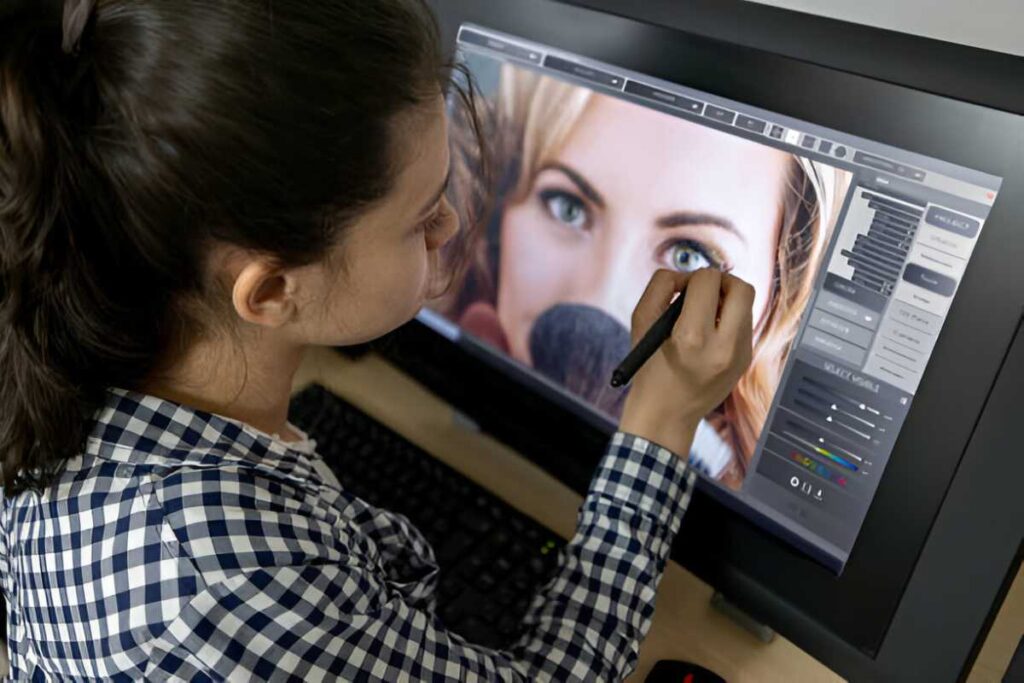Today, we’ll cover how to use GIMP, a popular image manipulation program that’s a fantastic free alternative to Photoshop if you’re looking for more Photoshop alternatives. While GIMP is my personal favorite from that list, one of the others may better suit your needs. It is a fantastic substitute for Photoshop; its features and jobs are nearly identical. It is not as complicated as Photoshop but also not as simple as PC Paint. It competes with all of today’s major brands. The best part is GIMP is a free software. This guide will focus on introducing new users to GIMP.
Downloading GIMP
Click the download button at gimp.org to get started. Different alternatives will be accessible depending on your operating system, such as Windows or macOS. For Linux users, You might already have GIMP in your distribution; check before downloading. Users can download it straight from the source, or if you know how to use BitTorrent, you can do it through it.
Initial Setup and Layout
After downloading and running GIMP, you’ll notice a layout with a central window, a toolbox on the left, and a layers window on the right. Click “Tools” and add it to your desktop if absent. File, Edit, Select, View, Image, and other choices are available on the main window. The toolbox in the left pane contains frequently used tools like Move, Text, and Scale. The Layers box on the right is essential for keeping your work organized.
Creating a New Project
You can find frequently used tools like Move, Text, and Scale in the toolbox on the left pane. Select File > New to start a new project. Enter the image size you want, such as 800 by 600 pixels. Fill types such as foreground color, background color, white, or transparency (helpful when working with PNG pictures) can be selected under Advanced settings. Choose a background color for this example, then click “OK.”
Choose the “Bucket Fill” tool from the toolbox, then pick a different background color to alter the backdrop. To add your color, click anywhere on the canvas.
Working with Layers
GIMP’s layers feature lets you make changes without compromising your main image. To open the Layers box, choose “Create a New Layer.” Save the default configuration and select “OK.” You are free to add as many levels as you require.
Adding Text
Select the Text tool from the toolbox to add text and drag a text box onto the image. Select a color and adjust the font size in the text tool’s parameters. Enter your text, modify the size, and use the text box handles to resize the box as needed.
Moving Layers
Click the Move tool in the toolbox after selecting the layer in the Layers pane. Drag the layer to where you want it. To undo an action, navigate to Edit > Undo or click Ctrl+Z.
Creating Shapes
Choose the Rectangle Select or Ellipse Select tool from the toolbox to start creating shapes. Drag out the shape on your image, change its size, and then color it with the Bucket Fill tool. Select > None to deselect the shape.
Using the Blend Tool
The Blend tool allows you to add gradient effects to your image. Select the tool, choose a gradient style, and drag across your image how you want the gradient to go. You can experiment with different colors and directions for various effects.
Exporting and Saving Your Image
Choose File > Export to save your finished image in a popular format, such as JPEG or PNG. After naming your File and selecting a format, click “Export.” Save your work as an XCF file (the native format of GIMP) for further editing by choosing File > Save As, giving your File a name, and then clicking “Save.”
Scaling an Image
Choose the Scale tool from the toolbox, click inside the image, and change its width and height to resize it. It is essential to lock the aspect ratio appropriately to scale. Once you’ve resized, select “Scale.” Starting with a larger image and scaling it down is usually preferable because increasing it can make it blurry.
Final Thoughts
GIMP is a powerful tool, and we’ve only covered the basics of How to Use GIMP. From creating thumbnails to detailed image edits, GIMP has much to offer. Let us know if you have questions or would like more in-depth tutorials. Now you know how to open, resize, crop, and export your images, and you can easily edit them with GIMP. We have discussed a quick guide for How to use GIMP. We hope you can better understand how picture alteration and retouching function. GIMP starts with opening a photo and ends with exporting it to whatever file type you want.
I appreciate your viewing! Please give these posts a thumbs up and tell others if you find it useful. Please leave a comment if you know of any free software that would be helpful to others. For more tech-related stuff, remember to check Brettintech!
Also Read:
10 Best Free Movie Watching Websites Online!
The Best 55 Free Software: A Comprehensive Guide
Top Free Websites to Learn Coding for Beginners
A Beginner’s Guide to Navigating Windows 10
Top New TV Shows of 2023: The Must-Watch List
Watch A Haunting in Venice for Free