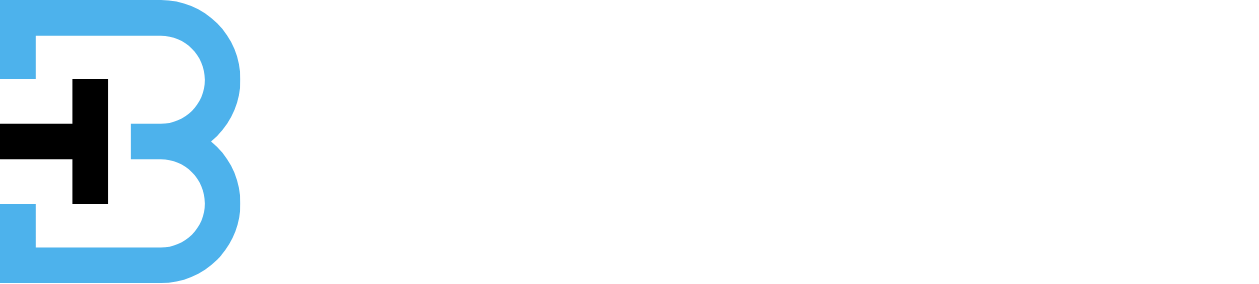In this beginner’s guide, we’ll walk you through the basics of setting up and using OBS Studio—a free, open-source screen recording and streaming software compatible with Windows, macOS, and Linux. If you’re new to OBS, this guide will help you get started with ease, covering essential settings for screen recording and audio configuration.
Installing OBS Studio
To download OBS Studio, visit the official website at OBSproject.com. From the homepage, choose your operating system (Windows, macOS, or Linux). If you’re using Linux, you’ll be redirected to a page with installation instructions. After downloading, follow the on-screen prompts to complete the installation process.
Once installed, open OBS Studio. For first-time users, the capture window will appear black since no sources are set up. Don’t worry! We’ll guide you through setting it up.
Setting Up OBS Studio for Screen Recording
Step 1: Add a Source
To start recording, you need to add a source for OBS to capture. Go to the Sources box at the bottom and click the + (plus) icon. You’ll see multiple options, but here are the two most commonly used:
Display Capture – This option captures your entire screen. If you plan to save your screen recordings for later editing, select this option. Once chosen, a window will pop up where you can select which monitor to capture (if you have multiple monitors). Make sure the Capture Cursor option is checked if you want the mouse to be visible in the recording. Then, click OK.
Game Capture – If you want to record video games, select this option. Again, you can rename the source if needed and leave the default settings as they are. Click OK to confirm.
Step 2: Adjust Source Settings
To adjust the settings of any source, click on the source in the Sources list, then click the Settings (gear) icon. You can also remove any source by selecting it and clicking the – (minus) icon. Use the up/down arrows to prioritize sources, ensuring the one you’re actively using is at the top of the list.
Configuring Audio in OBS Studio
OBS can record not only your screen but also the audio from your desktop (system sounds, games, websites, etc.) and your microphone.
In the Mixer section, you’ll see Desktop Audio and Microphone listed. To configure them:
Desktop Audio – Click the Settings icon next to the volume bar and select Properties. Choose Default to capture all system audio, then hit OK.
Microphone – Again, click the Settings icon and select Properties. Choose the microphone you want to use from the dropdown list, and click OK.
Additional Features and Interface Overview
Scenes
Scenes allow you to use multiple sources simultaneously, such as switching between webcam footage and screen recording during a live stream. This feature is more advanced, so beginners can skip it initially.
Scene Transitions
To the right of the Mixer, you’ll find Scene Transitions, which help you smoothly transition between different sources during a live stream. If you’re just recording, this won’t be necessary for now.
Controls
The Controls section is where you’ll find the essential buttons for recording and streaming. You’ll use Start Recording to capture your screen and save it locally. When you’re ready, click Start Streaming to begin broadcasting your content live. Once you’ve become more comfortable with OBS, you can explore the Studio Mode for live streaming, which allows for real-time adjustments while streaming.
Optimizing OBS Studio Settings
General Settings
Click Settings in the Controls menu to access the general OBS options. Here, you can select your language and theme. For a sleek appearance, many users prefer the Dark Theme. If you’re streaming and want to automatically save a copy of your live stream, check Automatically Record When Streaming.
Output Settings
Under the Output tab, OBS defaults to Simple Mode, which is ideal for beginners. In the Recording section, choose your preferred Recording Path (where the videos will be saved). Set the Recording Quality to High, and for the Recording Format, use MP4. Under the Encoder option, select Hardware for faster processing if your system supports it.
Audio Settings
You typically don’t need to make many changes here. Set the Sample Rate to 48kHz for better audio quality. Your Desktop Audio should be set to Default to capture system sounds, and you can also select the microphone of your choice in this section.
Video Settings
For optimal performance, match your Base Resolution to your screen’s resolution. Your Output Resolution will vary based on your system’s capabilities, with 1920×1080 being a good standard. Use Bilinear as your downscale filter if your system is lower-powered, but if possible, select a higher option. Set the FPS (Frames Per Second) to 60 for smooth recording, but you can lower it to 30 FPS if your hardware struggles.
Hotkeys
OBS allows you to assign hotkeys to make recording easier. For example, you can set a key to start/stop recording without needing to navigate the interface. A common setup is using F9 to start and Esc to stop recording.
Advanced Settings
For most users, the default Advanced Settings will work fine, so there’s no need to tweak them unless necessary.
Final Thoughts
OBS Studio is a versatile and powerful tool for screen recording and live streaming, and despite its robust feature set, it’s user-friendly enough for beginners. With this guide, you should now be able to set up your sources, record audio, and optimize your settings for high-quality recordings or streams.
If you found this guide helpful, don’t forget to give it a thumbs up! Be sure to subscribe to Tech Gumbo for more beginner’s tutorials and tech-related content.
Frequently Asked Questions
What is OBS Studio?
The OBS studio, also known as the Open Broadcaster software, is a free and open-source platform for Mac, Windows, and Linux, which is only used for video and offline recording of live streaming.
Is OBS free?
The OBS studio is completely free to download and use the screen and live streaming.
How do I start recording on OBS Studio?
To start recording on OBS Studio, you need to first select your video source. Next, select your output settings to ensure that they’re on point. Finally, click on “Start Recording.”