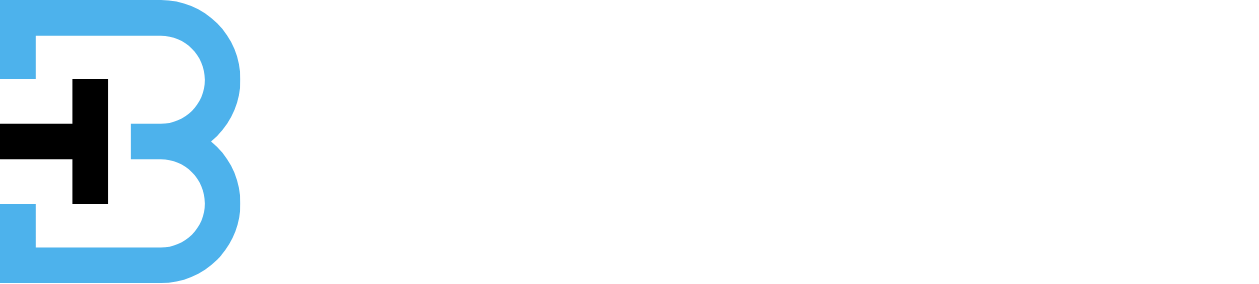If you have a sluggish internet connection, downloading films and photos from a website or anything else online will take a long time. Many users have reported slower internet speeds after upgrading to Windows. Fortunately, you can perform several easy tweaks to Speed Up Your Internet on Windows. Here’s a step-by-step guide, starting with simple tips and moving on to more advanced solutions. Addressing as many issues influencing your connection’s speed as possible is critical if you want faster internet. You should notice an enhancement in your internet speed after implementing the ideas identified below.
Step 1: Check Your Internet Speed
Finding out your current internet speed is essential before making any changes. Websites like [Fast.com: Internet Speed Test] exist to measure upload, download, and ping speeds. A lower ping indicates more responsive connections, and you can determine whether you’re getting the service you paid for by checking the upload and download speeds. There are numerous techniques to speed up your internet connection, including updating your browser, searching for and eliminating viruses, rebooting your devices, purchasing a Wi-Fi extender, and changing your Wi-Fi Channel.
Step 2: Modify DNS Settings
Changing your DNS server can help you to Speed Up Your Internet on Windows. Take these actions: The DNS server converts domain names (such as avast.com) into IP addresses that are understandable by devices, acting as the internet’s equivalent of a phone book. Google provides a public DNS server that is regarded as fast and stable, making it an excellent alternative if you wish to change your DNS server to achieve quicker internet connections.
- The **Control Panel** should open.
- Select **Centre for Network and Sharing**.
- On the left, choose the **Change adapter settings** option.
- Choose **Properties** by right-clicking on your active internet connection.
- Hover over **Internet Protocol Version 4 (TCP/IPv4)** and select **Properties**.
- Choose the DNS server addresses shown below. Enter the following for Google’s public DNS:Favorite DNS: `8.8.8.8`- Another DNS address: `8.8.4.4`
- Press **OK**.
For more options, consider using **OpenDNS** or **Cloudflare**.
Step 3: Disable Background Apps
Background applications can consume bandwidth. To disable them: It is not often Windows 10 that slows down your internet speeds, but rather background software such as torrent apps, cloud-sharing apps, or gaming platforms like Steam. You must stop using the apps that use the most bandwidth if you want to maximize internet speeds.
- Select **Settings** from the **Start Menu**.
- Select the **Privacy** option.
- Look for **Background apps** and deactivate those that aren’t needed.
Step 4: Disable Peer-to-Peer Communication
To stop other computers from updating your bandwidth: Another built-in Windows feature that can reduce your internet connection. To expedite Windows Updates without overloading its servers, Microsoft moves update files from your machine to a peer-to-peer file-sharing service accessible by other users.
- Select **Update & Security** under **Settings**.
- Select **Advanced Options** by clicking.
- Choose **Optimisation of Delivery**.
- Turn off the option to “allow downloads from other PCs.”
Step 5: Manage Windows Updates
- You may want to temporarily turn off automatic updates if you need peak internet performance:
- Look up **Services** and click on it.
- Double-click **Windows Update** after scrolling down to it.
- Click **Stop** and select **Disabled** for the **Startup type** if it is currently running.
- Select **OK** and **Apply**.
When peak speeds are not required, don’t forget to re-enable this.
Step 6: Change Your Wireless Channel
If you use Wi-Fi, altering the wireless channel can help minimize congestion: Different Wi-Fi channels provide varying data transmission capacity, and some channels may be less congested. Your internet speed may improve if you switch Wi-Fi channels.
- **Wi-Fi Analyser** can be downloaded from the Microsoft Store.
- Launch it and look for the least crowded channel on the **Analyse** tab.
- Access your router settings (this varies by model) and change to the recommended channel.
Step 7: Disable Large Send Offload
This feature can sometimes slow down performance:
- Type **Device Manager** in the search bar and open it.
- Expand **Network adapters** and double-click your network card.
- Go to the **Advanced** tab and find **Large Send Offload V2 IPv4**. Please set it to **Disabled**.
- If applicable, disable **Large Send Offload V2 IPv6** as well.
Step 8: Increase Bandwidth Availability
By default, Windows reserves a percentage of bandwidth for system use. Here’s how to reclaim it: If you know you’ll be using a lot of bandwidth, arrange it to coincide with other members of your household’s usage. If someone else is already using a lot of bandwidth and you need to utilize it, wait until later or ask them to pause whatever they’re doing if it’s not essential.
- To start the Run dialogue, use **Windows key + R**. Type `gpedit.msc` and press Enter.
- Go to **Computer Configuration** >. **Templates for Administration** > **QoS Packet Scheduler** > **Network**.
- Press **Limit Reservable Bandwidth** twice.
- Choose **Enabled** and choose **0%** as the bandwidth restriction.
- Select **OK** and **Apply**.
Conclusion
These modifications can significantly Speed Up Your Internet on Windows. Remember to check your speed regularly to ensure you get the expected service. Additionally, monitor the bandwidth usage of background-running apps by launching the Resource Monitor and following the instructions. It’s not always clear who is at fault. With a little effort and focus, you’ll be well on your way to speedier surfing, smoother streaming, and better online gaming.
Please share this post if you find it valuable, and check back soon for additional recommendations and tech tips.