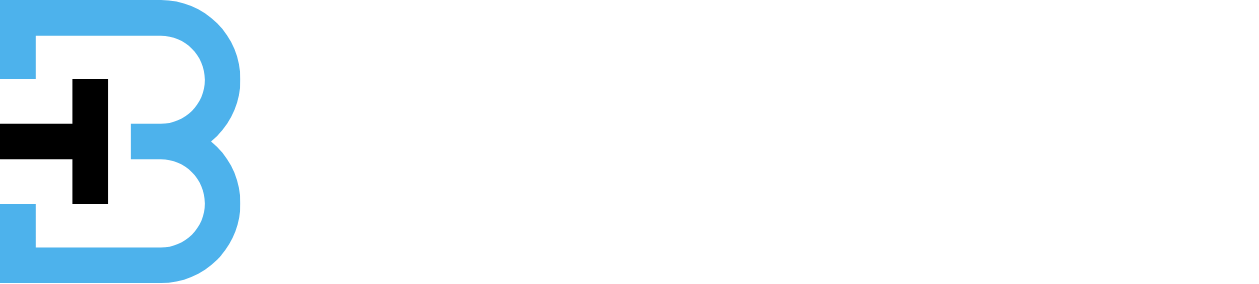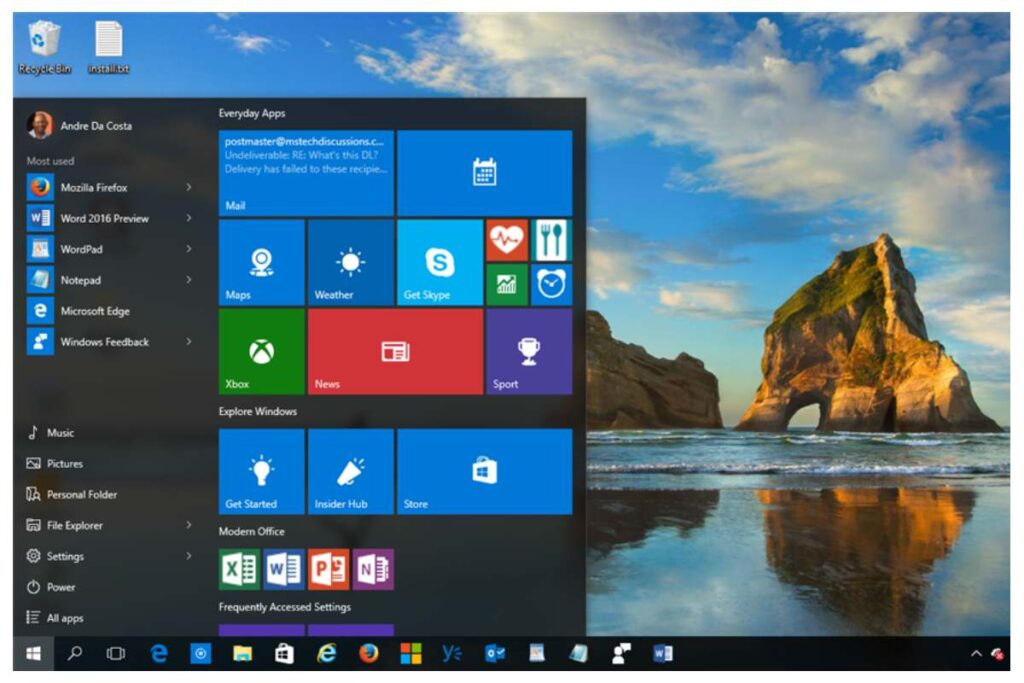Many users are still unaware of many of the features of Windows 10. These Windows 10 Tips will simplify your life and increase your workflow efficiency. Because Windows 10 is so popular worldwide, you must learn some Windows 10 tips and tricks to utilize it effectively. Although most of these straightforward Windows 10 tips and tricks aren’t very novel or flashy, they can significantly improve workflow when used in tandem. This guide offers an extensive rundown of Windows 10 tips and tricks—both classic and new—that will enhance your productivity and elevate your Windows experience.
Aero Shake
To make your desktop less cluttered, jiggle your current window’s title bar left and right while holding it down. Every other window will shrink. To restore them, shake once more.
Alternative Start Menu
If you don’t like the regular Start Menu, right-click the Windows icon in the bottom left corner to open a menu containing shortcuts to essential functions like PowerShell, Task Manager, and more.
Creating Calendar Events from the Taskbar
Click on the date and time in the bottom right, pick a date, and enter event details directly without opening the Calendar app.
Controlling Background Apps
To save system resources, go to Settings > Privacy > Background apps and toggle off apps individually or entirely.
Focus Assist for Notification Control
Settings > System > Focus Assist allows you to choose between receiving all notifications, only priority notifications, or alarms only.
Snip & Sketch for Screenshots
You can select from four snip types (rectangular, freeform, window, or full-screen) by activating Windows + Shift + S. Immediately after your capture, mark it up.
Easy Notification Management
Click Manage notifications in the Action Centre to access notifications settings easily.
Slide-to-Shut Down Shortcut
Enter SlideToShutDown.exe to create a desktop shortcut that will turn off your computer. Double-click the shortcut and drag the bar down to shut down your computer.
Voice Dictation
Use Windows Dictation by pressing Windows + H in any text field, and begin speaking to transcribe text.
Emojis at Your Fingertips
When you hit Windows +. (Windows key and period) to access emojis, a range of emojis, kaomojis, and symbols appear.
Cloud Clipboard
Enable this under Settings > System > Clipboard and sync copied items across devices. Press Windows + V to view the clipboard history.
Nearby Sharing
Go to Settings > System > Shared experiences and turn on Nearby Sharing to facilitate fast file sharing between Windows computers. It transfers files via local networks or Bluetooth.
Dark Mode
Switch to dark mode by going to Settings > Personalization > Colors. It reduces eye strain and adds a sleek look to Windows.
Night Light
Under Settings > System > Display > Night Light settings, turn on Night Light to reduce blue light emissions.
Taskbar Shortcuts
Programs pinned to your taskbar can be quickly accessed using Windows key + (number), where the number corresponds to the position of the program in the toolbar.
Pausing Updates
By selecting a specified pause length under Advanced settings under Settings > Update & Security, you can postpone Windows updates.
Calculator App’s Hidden Powers
Discover scientific, programmer, and date calculation modes, as well as numerous conversions, in addition to ordinary arithmetic with the Windows Calculator.
World Clock in Alarms & Clock App
See time differences across global cities by adding them in the Clock tab in the Alarms & Clock app.
Windows Key Shortcuts
Mastering Windows key shortcuts can save you time. Microsoft PowerToys, a utility package, includes a Windows Key shortcut guide to help.
Windows Game Bar
Use Windows + G to open the Game Bar, offering tools to take screenshots, record, and manage system audio.
Ransomware Protection
Enable Controlled folder access in Windows Security > Virus & threat protection > Manage ransomware protection to guard essential files.
Graphics Performance Preferences
For better graphics control, go to Settings > System > Display > Graphics settings to choose performance options for specific apps.
Storage Sense
To automatically remove outdated temporary files and things from the recycle bin or downloads folder, turn on Storage Sense under Settings > System > Storage.
Cursor Size and Color
Adjust the cursor’s size and color under Settings > Ease of Access > Cursor & pointer.
Quick Audio Output Changes
To switch audio output devices, click the taskbar’s speaker icon and choose a device from the dropdown menu.
File Explorer Default View
To set This PC as the default File Explorer view, go to the View tab > Options and select This PC.
Reliability Monitor
Access the Reliability Monitor via View reliability history in the search bar. It logs critical events and system warnings to help troubleshoot.
Jump Lists
Right-click pinned taskbar icons to access recent files and common shortcuts, saving you time when opening frequently used items.
Manage Startup Programs
Disable unnecessary startup programs in the Task Manager > Startup tab to improve boot time.
Copy and Paste in Command Prompt
To enable Ctrl key shortcuts, right-click the title bar in Command Prompt > Properties > Edit settings.
God Mode
Create a folder on your desktop and rename it with GodMode.{ED7BA470-8E54-465E-825C-99712043E01C} to access a comprehensive control panel with advanced settings.
Conclusion
These Windows 10 tips, from productivity hacks to accessibility features, show how to maximize your operating system’s full potential. Finally, once you’ve mastered these simple yet secret tricks, you could save even more time by delving into the exotic world of Windows power tools. Please review these Windows 10 tips, and if you have any trouble comprehending them, let us know. Test these tricks to streamline your Windows experience and improve efficiency on any task.
Thanks for reading! If you found this guide helpful, don’t forget to share it with others and stay connected with Brettintech for more beginner Linux tutorials. Let me know in the comments if you have any questions or if there are other topics you’d like me to cover in future Articles.